| Alex 19 16v | ||||
| ferlagod | ||||
| PlatinoxX | ||||
| akiro-E | ||||
| eduhtc | ||||
| JuniorJCM | ||||
| nakol21 | ||||
| Wilbert Armando | ||||
| quetemeto | ||||
| Albzam |
| No hay usuarios |
| No hay usuarios |
El último usuario registrado es Conscurchondkir
Nuestros miembros han publicado un total de 2222 mensajes en 405 argumentos.
Sáb Jun 15, 2013 11:00 pm por lrc1
Ya veo que …
[ Lectura completa ]
Comentarios: 1
Vie Nov 08, 2013 11:06 am por samurai77
Alguien sabe como resolver este problemilla? Será de software o se habrá jodido el altavoz?
saludos y gracias por anticipado
Comentarios: 2
Sáb Mayo 09, 2015 7:05 am por huawei y 320
[ Lectura completa ]
Comentarios: 0
Jue Ene 29, 2015 3:02 am por LautaroLuna
Hola a todos, tengo un Huawei Y300 pero no me reconoce la memoria SD. Lo unico que me aperece es 'Instalando SD' pero nunca la instala... ya probe con varias memorias SD y ninguna las reconoce, todas las memorias funcionan.
¿Alguien sabe como solucionar este problema? estoy desesperado....
Comentarios: 0
Mar Jul 22, 2014 8:59 am por Pedro Blanco
Comentarios: 0
Mar Mayo 27, 2014 11:29 am por Henavia
Gracias
Comentarios: 0
Miér Sep 25, 2013 6:50 am por guillermo crusharo
Comentarios: 0
Vie Ago 30, 2013 11:08 am por draghonm
ya e actualizado la rom oficial y e probado varias cocinadas pero sigue igual ,
hay parte de la pantalla que no responde.
si alguien tiene alguna idea me podría ayudar . saludos.
Comentarios: 0
Jue Sep 27, 2012 8:08 pm por sanchez40000
[ Lectura completa ]
Comentarios: 4
Ninguno
El record de usuarios en línea fue de 104 durante el Lun Jul 31, 2017 5:13 pm
Como usar android kitchen (cocina para android)(por traducir)
huawei :: Principal :: Tutoriales
 Como usar android kitchen (cocina para android)(por traducir)
Como usar android kitchen (cocina para android)(por traducir)
Compatible with Windows (Cygwin) / Linux / Mac OS X
Descarga: http://github.com/dsixda/Android-Kitchen/archives/master
UPDATE (OCTOBER 4, 2011):
This project is now retired. Thanks to everyone who have helped and provided feedback for the past 19 months. I've met a lot of nice people on XDA through this tool, but unfortunately this is not something I can constantly update for the rest of my life! Family commitments, health issues and new responsibilities at work make it impossible to work on this anymore. In the meantime, please refer to the information in this post for how to get newer HTC devices (and possibly other devices) to work with the kitchen.
Who is this kitchen for?
Those who are brand new to creating custom ROMs and want an easy place to start learning
Those who just want to modify shipped ROMs or someone else's custom ROMs to their liking
Those who are confused by all those scripts and complex commands required for building and extracting
This is NOT a tool to automatically turn you into a full-fledged ROM developer. ROM development normally involves work from the ground up and involves time, research and patience. I am just giving the tools to help the average person get things done quickly from an existing base.
Code:
===================================================================
Android Kitchen - by dsixda (xda-developers.com)
===================================================================
Main Menu
1. Set up working folder from ROM
2. Add root permissions
3. Add BusyBox
4. Disable boot screen sounds
5. Add wireless tethering
6. Zipalign all *.apk files to optimize RAM usage
7. Change wipe status of ROM
8. Change name of ROM
9. Check update-script for errors
10. Show working folder information
Advanced Options
11 - Deodex files in your ROM
12 - Add task killer tweak for speed (stock ROM only)
13 - Add /data/app functionality
14 - Add Nano text editor + sysro/sysrw
15 - Add Bash (command shell)
16 - Add Apps2SD
17 - Add /etc/init.d scripts support (busybox run-parts)
18 - Add custom boot animation functionality
19 - Porting tools (experimental)
20 - Tools for boot image (unpack/re-pack/etc.)
21 - Unpack data.img
22 - Sign APK or ZIP file(s)
23 - Convert update-script or updater-script
24 - Miscellaneous optins / Plugin scripts
99. Build ROM from working folder
00. About/Update kitchen
0. Exit
This kitchen is mainly intended for HTC devices and has support for the following HTC devices:
WARNING: If you have a newer HTC device that is not listed here, do not attempt to flash a ROM that you built with this kitchen. Instead, you must do the following if your device is NOT listed below:
Create a file under the kitchen's /tools/edify_defs folder, with the name being the same as the value of ro.product.device (found in your device's /system/build.prop file).
See the template file in the edify_defs folder to see how to set the mount points inside the file you created. Look at the other files in that folder for examples on how to do it.
Code:
HTC Aria / Liberty
HTC Desire
HTC Desire HD / Inspire 4G
HTC Desire S
HTC Desire Z / Vision / T-Mobile G2
HTC Dream / G1
HTC Droid Eris
HTC Evo 3D
HTC Evo 4G
HTC Evo View 4G (untested)
HTC Evo Shift 4G
HTC Flyer (untested)
HTC HD2
- Use NAND ROM method (Please follow this thread for details)
HTC Hero / G2 Touch
HTC Incredible
HTC Incredible 2
HTC Incredible S
HTC Legend
HTC Magic / myTouch 3G
HTC myTouch 3G Slide
HTC myTouch 4G / Glacier
HTC Nexus One
HTC Sensation
HTC Tattoo / Click
HTC Thunderbolt
HTC Wildfire / Buzz
There is also support for the following non-HTC devices (and perhaps more that are not mentioned here):
NOTE: If your device is not mentioned here, then I don't know the extent of its support - please don't ask.
Code:
Acer Liquid
Dell Streak 7
Huawei Ideos X6
- Please follow this thread for details
Huawei U8100/U8110/U8120/U8150/U8160
Huawei U8220 / T-Mobile Pulse
LG Ally
LG GT540 Optimus
LG Optimus 2X (P990)
LG Optimus Black (unconfirmed)
LG Optimus G2X (P999)
LG P500
- Please follow this thread for details
LG Shine Plus
LG Vortex
Micromax A60
Motorola Atrix (unconfirmed)
Motorola CLIQ / CLIQ XT
Motorola Droid
Motorola Milestone (unconfirmed)
- You may need to remove the boot.img before building
Samsung Galaxy S (GT-I9000 and most variants)
- Parts of the kitchen were updated to specifically support the Galaxy S
- Please follow this thread for details
Samsung Galaxy S2 (GT-I9100 and most variants)
- Parts of the kitchen were updated to specifically support the Galaxy S2
- Please follow this thread for details
Samsung Nexus S / Nexus S 4G
Sony Xperia X10 / X10 Mini / X10 Mini Pro
- Build ROM without boot.img (please follow this thread for details)
ZTE Blade / Orange San Francisco
NOTE: A custom recovery menu is required to flash the ROMs!
PREGUNTAS FRECUENTES
What operating systems are supported, and how do I set them up for the kitchen?
Choose one of the installation methods based on your computer's current operating system:
1) Windows (2000, XP, Vista, 7)
You have three options in Windows, so choose one (installation is simpler if you use the Cygwin method):
(WINDOWS OPTION 1) Install Cygwin, which is a Unix environment for Windows:
Click here for a pictorial guide to assist you with the Cygwin install (thanks to carl1961).
Download and install the Java JDK for Windows 32-bit from here or directly from java.sun.com (requires an email address) (WARNING: Do not install Cygwin before the JDK!!)
(Install the JDK in Step 1 before you proceed to this step!!) Download the file cygwin_packages.zip, unzip it and follow the instructions in the "kitchen_readme.txt" file to install a customized version of Cygwin. Done!!
NOTE: A default install of Cygwin will not work, you need to use the customized version described in the guide.
NOTE2: If you had installed Java after Cygwin, then Cygwin may have issues finding the Java executable file, which will require an edit of the .bash_profile file. See here to fix it.
(WINDOWS OPTION 2) If you want Linux instead of Cygwin, and you want it to be installed safely (no partitions or bootup modifications), then you'll need to download a "virtual machine" in Windows.
Using virtual machine software means you don't need to go through the trouble of creating a brand new partition or wiping out your hard drive just to install Linux. You can run it inside of Windows.
NOTE: You'll need a fast PC with lots of RAM!
Click here for video tutorial from theunlockr.com to assist you with the Ubuntu Linux install.
First, download and install the virtual machine software (e.g. the free VirtualBox, or pay for VMWare).
Next, we'll need to install Ubuntu Linux inside of it. Follow the instructions in the next section ("Ubuntu Linux") for setting it up for the kitchen.
(WINDOWS OPTION 3) If you want Linux but think Virtual Box is too much effort to install, or it runs too slow for you, then you can try the 'Wubi' installer from Windows. This method will install Ubuntu Linux inside a file in your Windows operating system and will boot from it.
Use this method only as a last resort, as it will modify your PC's boot loader and may also require some hunting for video drivers if you're not lucky. The benefit to this method is that it runs the kitchen super fast. The downside is that setting it up may require some technical expertise and Linux experience! If it's not working out for you, just go back to Windows and run the Wubi installer again to uninstall.
You can find lots more info about Wubi in YouTube and Google search. In the meantime, here is a summary of instructions:
First, download and install the Wubi installer. A good size to allocate for Ubuntu would be 15GB (e.g. for Ubuntu 11.04).
When it finishes installing, the PC will reboot. Select Ubuntu from the boot selection menu.
NOTE: If the screen remains blank afterwards and never shows the login screen, then you have a video driver issue. You will need to reboot, and then at the Ubuntu boot options, press 'e' to edit the command line. To force the generic video drivers you will need to add something like this: i915.modeset=0 xforcevesa (This worked for me, but Google it for more info!)
At the login screen, while entering your password, you will notice an option at the bottom to boot into 'Ubuntu Classic'. Select this mode, as it is more convenient to use. Then, enter your password to continue.
When you arrive at the desktop, configure your Wi-Fi connection by clicking on the seashell-shaped icon at the top right section of the screen.
Follow the instructions in the next section ("Ubuntu Linux") for installing Java. That should be all you need to do.
NOTE: If you had to do the 'xforcevesa' hack earlier on, then you'll need edit /boot/grub/grub.cfg so that it always boots up in this mode and so you won't need to edit it every time in the boot menu. i.e. Open up a terminal from Applications --> Accessories menu, and then type sudo vi /boot/grub/grub.cfg
TIP: You can find your PC's Windows file system under the /host folder.
2) Linux (Ubuntu recommended)
Download the Ubuntu Linux CD ISO image. The latest version is here at this link. You can either install it inside a virtual machine in Windows, or by itself on a separate partition on your PC. Other Linux distributions may work (e.g. Fedora, Mint), but have not been fully tested.
If you're using a virtual machine like VirtualBox to install Ubuntu, then create a New virtual machine; go to Settings, and in the Storage menu choose the Ubuntu .ISO file as the CD/DVD device. When you Start the virtual computer, it will boot from this "virtual" CD. Then you can install Ubuntu. I would recommend a virtual hard disk size of around 25GB and that you allocate about 1.5GB of your PC's RAM to Ubuntu.
If you find that Ubuntu is running slow on your PC, then log out of Ubuntu (it's the button on the top right), click on your user ID, and then at the bottom select the menu item that allows you to change to 'Ubuntu Classic'. This minimizes the amount of graphics in the user interface and does make a difference in speed.
After Ubuntu is finished installing, you need to install the Sun Java JDK as well:
Open an Ubuntu terminal (Applications menu --> Accessories --> Terminal) and install the Ubuntu Software Center by typing: sudo apt-get install software-center
If you're using a 64-bit version of Ubuntu, you'll need to type this: sudo apt-get install ia32-libs
When this is done, start it up by typing: software-center
When the Software Center opens up, click on the search option in the top right (where the binoculars are) and type: java
You should get a bunch of results, but you only need "OpenJDK Java 6 Runtime", which should normally be the first result. Click on "Install"
After installation has completed, verify Java has been installed by typing in a terminal: java -version
NOTE: If you are unable to get these steps working (e.g. you have Ubuntu installed on a USB drive), then follow this old procedure.
If you used Virtual Box on your PC to install Ubuntu, then the following steps will finish up your installation:
Install the Guest Additions
NOTE: If you followed the guide and 'cd /media/cdrom' does not exist, then type instead: cd /media/VBOX* )
Next, if you want to copy ROMs and other files between Windows and your Linux Virtual Box, then do this:
Create a folder on your PC that you want to be accessed from Linux. e.g. C:\temp
From your Ubuntu session, click on Devices --> Shared Folders. Then click on the "+" sign to add a New Share.
Type the Folder Path (e.g. C:\temp) and give it a Folder Name (e.g. pc_temp), and check the Make Permanent box. Click OK to close the dialogs.
Open a terminal in Ubuntu and create a folder that will mirror the contents of your PC's shared folder. e.g. mkdir ~/shared
Then mount the reference to the PC folder to your new Ubuntu folder, e.g. sudo mount -t vboxsf pc_temp ~/shared
If successful, then whatever you copy to your PC's folder (e.g. C:\temp) will also be seen under the new folder (e.g. ~/shared) in Ubuntu.
If you want this Ubuntu folder to be automatically created every time you reboot into Ubuntu:
Type: sudo vi /etc/rc.local
In the rc.local file you will need to insert a line before the 'exit' statement; this line will contain the 'mount' command as shown above. But this time replace the tilde (~) with /home/your_user_id, e.g. sudo mount -t vboxsf pc_temp /home/your_user_id/shared
OPTIONAL: If you want your Android device to show up as a USB device under Linux automatically, you need to create a USB Filter in the VirtualBox Settings. Follow the guide here.
3) Mac OS X
You need OS X 10.3 or higher on an Intel-based Mac (PPC-based systems will have problems)
You must create a .dmg disk image for your kitchen; otherwise the finished ROM will not boot.
Install the Sun Java JDK.
Install the GNU version of sed, as the default Mac OS X version (FreeBSD) of sed is not compatible with the kitchen. So DO NOT use the version of sed that comes with the OS X installer!
You might need to set your PATH variable to point to the folder containing the GNU version, otherwise your Mac may still be using the regular/non-GNU version of sed. Read here to set it automatically upon startup through the .bash_profile file. Note: The new sed path must be the FIRST entry in the PATH variable!
To verify you have the correct version, type sed --version. If this command works without error, and it mentions "GNU" in the output, then it should be good.
If the correct version still does not show up, even though you installed the GNU sed, then read this post for another solution.
If you still cannot manage to install the GNU version of sed, read this post which tells how to use Fink to install sed. Otherwise search Google!
Install gcc (C compiler) if you don't have it by default. Just type 'gcc' to verify you have it. It is included in the XcodeTools package on your installation DVD (more info found in Google).
Ensure you have wget installed. Otherwise, follow the instructions here to install it. Or maybe this way to install is easier.
Here's a video of the kitchen in action on a Mac - you will need to double-click it to get full screen ;-) - thanks to antz88c
After following the setup for the kitchen, how do I use kitchen?
Click here for another video tutorial from theunlockr.com!
Extract the kitchen's .zip file to a folder under your home account. In Cygwin, this folder would depend on what was set for your Cygwin install directory, e.g. C:\cygwin\home\John\kitchen
NOTE!! If your user folder contains spaces (e.g. C:\cygwin\home\John Smith\kitchen), then the kitchen will not function properly. Instead, copy it under C:\cygwin\home\kitchen.
To run, open up a command prompt (in Cygwin, click on the Cygwin shortcut on your desktop).
Type the command to change to the folder containing the kitchen
e.g. if your kitchen is under c:\cygwin\home\John\kitchen, then you would type: cd kitchen.
e.g. If your kitchen is instead under c:\cygwin\home\kitchen then you would need to go up one directory level. Type: cd ../kitchen
e.g. If your kitchen is instead under c:\cygwin\home\John\blah\stuff\android then you would type: cd blah/stuff/android)
Once you are in the correct folder, start up the kitchen by typing: ./menu
NOTE1: If you get a 'permission denied' error, then you must type chmod +x menu and run ./menu again.
NOTE2: If you get an error message about the file not being found, then it means you are not in the directory containing the kitchen!
Select Option 1 to set up your working folder (the folder where your ROM is going to be created). To import a ROM into this kitchen, follow the instructions in the section below entitled "How do I import a ROM into the kitchen?"
Modify whatever you'd like in the kitchen
If you want the ROM to be able to run apps that require root permissions, select the "Root" option.
You can remove unneeded apps (*.apk) from the /system/app folder of your working folder.
If you want to add Market or non-stock apps (*.apk) to your ROM (which can be uninstalled or updated from your device later) then select the kitchen's menu option that adds "/data/app functionality". Afterwards you can copy these .apk files to the new /data/app folder of your working folder. If you put those extra apps under /system/app instead then you won't be able to update most of them through the Market.
Optional: Read this post for some more information about the fundamentals of creating your ROM with this kitchen.
When you are finished modifying your ROM, just choose Build ROM.
Your completed ROM can now be copied your SD card, ready for flashing from the recovery menu!
NOTE: It is always recommended to make a Nandroid backup from the recovery menu before flashing a new ROM!! The recovery menu allows you to recover from a non-bootable ROM.
How do I import a ROM into the kitchen to use as my base?
(NOTE1: For the Samsung Galaxy S, please click here instead)
(NOTE2: For the Samsung Galaxy S2, please click here instead)
From a shipped ROM:
First, find the shipped ROM for your device, usually from htc.com or from searching xda-developers (check the Wiki or sticky posts under your device's sub-forum).
This link may help: Various devices
Please don't ask me for links, as I don't know everything or own all devices. ;-)
The shipped ROM can be found in three different formats. Identify the type you have downloaded:
If the shipped ROM is in a .ZIP format, then simply copy it to the kitchen's original_update folder.
OR if the shipped ROM consists of system.img and boot.img files, then copy those two files to the kitchen's original_update folder.
OR if the shipped ROM is in an .EXE format, then do the following:
In Windows, run the shipped ROM's .EXE file till it gets to the first dialog. Stop there but don't close the window yet.
Go to Start->Run and type: %TEMP%
When the folder opens, search for Rom.zip (use the "magnifying glass" Search button)
Copy Rom.zip to your kitchen's original_update folder
OR from a cooked/custom ROM:
Copy the update.zip (or equivalent ZIP file) to your kitchen's original_update folder
OR from a Nandroid backup (under /sdcard/nandroid) [NOT RECOMMENDED FOR NON-STOCK ROM BACKUPS]:
Copy the system.img and boot.img files from the backup folder to your kitchen's original_update folder
NOTE: The Nandroid-backup method of ROM customization is not the best method, because the kitchen may not account for various advanced options that were added outside of this kitchen (these options are in the update-script file which was in the original ROM but is not in the backup. The kitchen needs to re-create this file and 'guess' those options). However, it will support Nandroid backups that already have basic features like root, busybox and /data/app functionality.
Frequently Asked Questions - Page 2
(If you can't find your answer below, please try Google first before asking.)
QUESTION: Whenever I double-click on the 'menu' file in Linux or Mac OS X, the screen immediately closes or I get an error like "File not found."
No, do not click on the file. You were instructed to type "./menu" from the command prompt. Follow the instructions as they have been given. Please refrain from asking me this question again and again, or from requesting me to fix it - double-clicking is not how shell scripts are meant to be run!!
QUESTION: Whenever I type ./menu to start the kitchen it says "Permission denied."
Your file attributes are somehow missing the 'execute' flag. Type the command chmod 777 menu (or chmod +x menu) and try ./menu again.
QUESTION: In Cygwin whenever I type ./menu it says the 'clear' command is not found.
That's because you did not follow the instructions properly for installing Cygwin. Make sure you did not skip a step in the text file that is included in the Cygwin package that you downloaded from the FAQ. There is also a Cygwin pictorial guide in the FAQ that you should not miss.
QUESTION: What versions of the Java JDK are supported with this kitchen?
I have successfully built ROMs using Java 5 JDK and also Java 6 JDK.
QUESTION: Does the kitchen support ROMs for Device X??
See post #1. If it is not listed there then I have not done anything for it, and I have no idea about it. Keep in mind that this is primarily a kitchen for HTC devices. Most of the ROMs for non-HTC devices that are supported in the kitchen are there because they are easy to support, as their file structure is not much different from that in HTC ROMs. However, certain devices use a completely different ROM file structure, so they are currently not supported in the kitchen. I am also limited by the fact that I only own one or two Android devices at a time, which affects the extent of my testing. Finally, please don't expect me to do every Android known device known to man, as I am a busy guy with mouths to feed, like a lot of you. ;-)
QUESTION: In the Advanced Menu's boot.img tools, why is there only an option to unpack a boot.img but not to re-pack it?
There is an option, you just need to unpack it first! Read this.
QUESTION: I flashed a ROM and when it boots, it gets stuck on the splash screen (boot loop) or goes back to recovery menu.
If you are stuck on the splash screen, the first thing to try is to wipe the cache and dalvik-cache from the recovery menu. A full wipe may also be required, although I would not recommend it until you try the suggestions below.
Debug the issue with "logcat" (you need the Android SDK to use it):
Take out the battery so that the phone is turned off.
Then, go to the Android SDK, change to its 'tools' folder, and type "adb logcat". It will tell you that it is waiting for a device to be detected.
Plug the phone into your computer's USB port, then turn it back on and check the logcat output. When the phone gets back to the same problem, check the logcat output for any error messages (e.g. missing files). This should tell you what the true problem is, which can hopefully be fixed.
If you want to direct the logcat output to a file, type instead "adb logcat > c:\logcat.txt".
If you want to share the output, paste it to a site like pastebin.com. If it's not a problem with the kitchen then post it in another thread in the Chef forum, rather than in this thread.
Another thing to do is to grab the "recovery.log" file immediately after you flash the bad ROM (BEFORE the first reboot!!). This shows a log of the activity during the current recovery menu session (i.e. during the flash). This log may also show errors that were not caught when you were flashing the ROM.
In Amon_RA Recovery, you can easily access this file by accessing the menu option "Other->Move recovery.log to SD", which moves it to /sdcard/recovery.log.
Otherwise, you can usually find it under /tmp/recovery.log or /cache/recovery.log or /cache/recovery/last_log with ADB. Try to copy it to a location where you can view it. e.g. Type from your computer: "adb shell", followed by "cat /tmp/recovery.log > /sdcard/recovery.log"
Open up recovery.log with a text editor, but don't use Notepad, because it will put everything on one line instead of multiple lines.
Check recovery.log for any errors that occurred during the flashing process.
Remember, you must grab the recovery log output immediately after flashing and before you reboot. If you had rebooted afterwards, then the flashing's log information would have been cleared and you will need to flash again to get the log output.
QUESTION: After I flashed a ROM, it doesn't boot but I get 'File not found' and/or 'No such file or directory' (usually in reference to /system/bin/sh) error messages in logcat.
The /system partition was not flashed properly due to an issue on your device. This usually could mean one of the following:
You ported the ROM incorrectly. If you open up the recovery log (see the instructions above) you may see the reason, such as the device running out of space or errors copying to the system partition. Sometimes this is because the ROM is too large to fit into the phone's relatively small system partition in the internal flash. In this case, remove unnecessary apps from the system folder until you manage to fit the ROM into your device.
You ran a script in your updater-script/update-script but it had errors, thus halting the flashing process and leaving you with an incomplete flash.
You added Apps2SD to a device that does not support it. Did you ignore the warnings in the Apps2SD screen of the kitchen?
An inspection of your recovery log should help you determine the exact cause.
QUESTION: I get errors in the recovery menu when I flash a ROM.
This may mean your update-script/updater-script has errors or there is an issue with how the kitchen created your ROM. Read the rest of the FAQ for potential solutions, or you may need to inspect the recovery.log to debug the issue (see above).
QUESTION: When I flash my ROM, some of my changes don't appear, e.g. Apps copied to my working folder's /data/app.
Check the recovery.log to debug the issue (see above).
QUESTION: Why do I need to convert the ROM's updater-script to an update-script when using the kitchen?
First of all, the kitchen supports updater-scripts. BUT, the problem is that the updater-script in different devices (and by different authors) may use various formatting/alignment styles, mount points, partition types and may also employ different commands for the same functionality, and thus there would be an awful lot of variations to check for every time a kitchen script is using it. Hence at the beginning, the kitchen will convert the updater-script into a universal format (e.g. I chose the update-script format) so that all the scripts of the kitchen will work on the ROM without encountering these issues. When the ROM is built, the kitchen converts it back to an updater-script with the correct syntax, and the partition details are fully restored.
If we didn't convert the updater-script then it would take A LOT OF work to overhaul the dozens of scripts to accept updater-scripts, which would really NOT make a difference in the end anyway, and would likely slow down the kitchen due to extra checks made in the updater-script. So please do not request this again and again, there is no gain in doing it. Believe me, I have spent many months and stayed up late many, many nights getting this update-script/updater-script compatibility issue working with the kitchen with all ROMs and numerous HTC and non-HTC devices.
When you build the ROM you have the option of converting it back to an updater-script, or the kitchen will convert it automatically if it decides it's necessary. The conversion back to the original updater-script is near-perfect, as I have already spent months on the implementation to get it right.
If you want to instead convert your updater-script or update-script *before* you build, then use the option found under the Advanced section of the kitchen menu.
QUESTION: What is an update-script or updater-script file?
This is a file found under the META-INF/com/google/android folder, and specifies the operations required for flashing your ROM. It performs various file operations, such as creating file shortcuts (also known as symlinks or symbolic links), adding permissions to files, running scripts and copying files and folders. After flashing your ROM this file is not executed again.
The updateR-script is more advanced than the update-script and supports more devices. When you see someone refer to "Edify" format they are talking about the updateR-script; whereas "Amend" format refers to update-script.
The updateR-script also requires an update-binary file included with it. The update-binary contains all the binaries for the commands that the the updater-script uses (e.g. set_perm, symlink, format, mount, etc.). The update-script does not need an update-binary.
QUESTION: I have converted my update-script to an updater-script, but after flashing I still have the original ROM on the device.
That means your updater-script did not have the proper mount points defined for the system (and/or data) partition. Refer to this post for more info. EDIT: You can now add your own mount-point definition file to the kitchen's "tools/edify_defs/" folder for when it creates the updater-script for your device.
QUESTION: My device only supports ROMs with the updater-script/update-binary files but not the update-script
If you extract a ROM that contains an updater-script, then the kitchen will ask you if it should convert it to an update-script. You *must* use an update-script while customizing the ROM, as the kitchen is not capable of modifying updater-scripts. When you are ready to build the ROM, though, you will need to convert it back to an updater-script if the device requires it. Use the option in the Advanced menu to convert update-script to updater-script, or else the kitchen will ask you to convert it while building the ROM.
QUESTION: Can you help me port a ROM? Or can you tell me if Device X's ROM can be ported to Device Y?
No, I am not an expert on porting; however, there is a Porting option in the kitchen. Keep in mind though that it is not the magic solution for all devices and will not work all the time. It uses a very general set of rules for porting, which can be seen if you open up the appropriate script files. The recovery log and logcat tool should help you debug issues with porting (see instructions above).
QUESTION: How do I get Ubuntu to see my device with ADB?
First, download the Android SDK and copy it to a folder like ~/AndroidSDK/
Then, use the following commands:
Code:
cd ~/AndroidSDK/tools
./adb kill-server
sudo ./adb start-server
./adb devices
If you want to try Linux commands on your device, you can use the "./adb shell" command, e.g. ./adb shell reboot
QUESTION: I get the following error when flashing a ROM: E:Board does not support mtd utils.E:Failure atline 77: write_raw_image PACKAGE:boot.img BOOT:
Please see this post for the solution. In some recovery menus the boot.img cannot be flashed straight from the ROM's ZIP, so it needs to be copied first to a temporary area on your device and then flashed from there.
QUESTION: Why do you only have a few build options (Interactive/Express/Extreme) in the Build menu?
Read this. If you wanted an Express option that will sign the ROM, then read this.
QUESTION: How do I add or port a kernel to my kitchen's working folder?
Follow the instructions here.
QUESTION: I get busybox errors during flashing; e.g. "Can't chown/mod /system/xbin/busybox (No such file or directory)" or "E:Can't symlink busybox ..."
Apparently you need to upgrade your SPL, and it has nothing to do with the kitchen:
http://forum.xda-developers.com/show...1&postcount=12
http://androidcommunity.com/forums/276808-post16.html
http://forum.xda-developers.com/show...postcount=5638
QUESTION: While flashing my ROM, I get an error about 'assert getprop ("ro.product.device")'.
Read about a solution here. You will likely need to modify your build.prop and update-script files in the kitchen and rebuild the ROM.
QUESTION: I created a ROM with root permissions, but whenever I access an app with the superuser prompt, it hangs or force-closes.
Under Settings/Applications, ensure that USB Debugging is enabled. You probably disabled it after flashing your ROM.
QUESTION: When I flash my ROM in the recovery menu, I get an error like "E:Can't open (bad)".
You may need to change your custom recovery menu. For example, see here.
QUESTION: How do I add a theme to my ROM?
I don't know, as I just write the scripts and am not a ROM theming/modding expert. Please ask in the forum but not this thread, as I cannot help you with your question. Sorry.
QUESTION: Can you add APK decompilers and other APK modding tools? Or how about PNG optimizers?
See this answer.
QUESTION: Can you give me an explanation of de-odexing?
De-odexing will take the *.odex files in your ROM and convert them into classes.dex files, which will then be zipped into their corresponding APK or JAR files. For a technical overview, read this. A short summary of why it is used is in this post.
QUESTION: Can you add an option in the kitchen to odex a de-odexed ROM?
No. I don't know how to do it with a kitchen and probably don't have the time at the moment.
There is a way to do it, but not from your computer. The odex script must be run on your device - within the Android command shell - after the de-odexed ROM has been flashed (I don't have the script, just Google it). (Here's a thread about it but the link to the script is dead.)
QUESTION: Why do some applications in the data/app folder force-close and others don't?
Probably they have native libraries which are not installed after you flash your ROM. Use the Application Verifier plugin to check such apps, and to make the required update.zip to flash after you have installed the ROM (see Plugin section in first post).
QUESTION: When we build the ROM, why can't we create a new system.img instead of a ZIP file?
Read this post.
QUESTION: What is Apps2SD and what version does the kitchen use?
There are multiple 'types' of Apps2SD -- one is the implementation found in Android 2.2+ that gives you the option of moving your apps to the SD card. Normally however, this does not move all of the app components to the SD card, and not all apps support this feature.
The other Apps2SD is sometimes referred to as "Apps2Ext" and requires an extra step by the user beforehand to format a new EXT-based partition on your SD card for the apps (normally an SD card is in FAT32 format). Unlike the 'Froyo Apps2SD', the Apps2Ext feature moves everything to the SD card, even apps that normally do not support the storage card option. The Apps2Ext version is found in the kitchen as DarkTremor's Apps2SD (by XDA user tkirton) and supports older devices that have a very limited amount of internal storage.
QUESTION: I am using Ubuntu Linux on a 64-bit Windows PC, and whenever I run 'zipalign' I get an error about "No such file or directory".
You need to install the Ubuntu package "ia32-libs".
QUESTION: Can you include an option to overwrite the ROM's existing Apps2SD with the one in the kitchen?
Answered here.
Yes, rom cooking with any kitchen is easy enough for anyone to start with but I think it's better to have a clear tutorial for the newbie like me. As I've tried searching for sometimes, I came up with this post. It may not be a perfect guide but at least, it's better than start from nothing.
This guide is made in Thailand, that's why I add the Thai keyboard.
Sorry, if I made any mistakes, and please tell me to fix.
Thanks: pj from droidsans, eRobot from pdamobiz (these two guys are Thai dev who help me so much)
For dsixda, your kitchen is amazing, love it so much.
For what?
GoLauncherEX -> default(ADWLauncher)
There are many reasons why I would say GoLauncherEX is better than ADWLauncher; having task manager and uninstaller within itself prevent us from wating any more space on the applications. GoLauncherEX also provide a lot of FREE widgets, while some other launchers may ask you yo pay extra, and the best characteristic of all is "this-thing-flows-fluently" you may not believe how small of RAM it is consuming.
MIUI music player -> default(Music)
MIUI (Me-U-I) is one of the most popular chinese ROM as you can see from Andriod phone recently, what imprest me the most in MIUI is the music player, it allows you to shuffle the music my just shaking a phone (as you have seen in many apple products) and provide playlist function which I found very convienient.
Gallery2D -> default(Gallery3D)
To be honest with you, the Gallery3D is not going to be use in this article. Due to the beautiful effects from this program (which has not done any good but being beautiful) which consume a lot of resources and took you for-ever to load the pictures, this issue brings me down to Gallery2D, with the same abilities except for the affected effects.
DroidSansThaiKeyboard -> default
Another sweetener in the recipe from Thai Andriod developer. Custom rom usually does not provide Thai keyboard indeed, and since I am cooking my own rom right now, I decided to drop it in!
CPU 19,710 smartassV2 -> default(264, 518)
Kernel that I use is called "flykernel-13" many versions has been released and this guy has never disappoint me. We are going to overclock at the speed of 19-710 MHz., I use smartassV2 as a CPU governor. The reason why I choose smartassV2 instead of ondemand is because; smartassV2 is not running at the maximum speed or minimum speed all the time, it has the ideal frequencies that store two CPU value, it is set for 518 and 352 for scree on and off sequentially.
Minimum free memory optimization
Theoritically, Andriod is going to clear and retrieve the memory automatically, but this operation is too slow sometime. What we can do is, change the minimum and maximim limits of the CPU before Andriod will recall to use ram. Unfortunately, HTC hero has such a tiny memory capacity comparing to recent Andriod phones, therefore, the background application should be terminate inorder to save memory for the currently using application.
Let’s get is started, shall we?
Prepare ingredients
Base rom: Mine is Elelinux-7.1.0-RC1-Hero-v3.5-Light
Android SDK: Just in case we have to use the ADB
dsixda Android kitchen:
Other packages such as .apk application and kernel (in case you want to change it))
Set up the kitchen
First of all, you can download dsixda kitchen from here:
http://forum.xda-developers.com/show....php?t=633246v
Although the owner of dsixda has stopped developing this guy a while ago, dsixda is still very popular among the developers. So far I haven’t seen any kitchen work as easy as this one.
Steps of installation here, works well on windows, linux and mac:
http://forum.xda-developers.com/show...00&postcount=3
Find your base rom
Before cooking, we need to prepare the ingredients, and the most important thing in this process is base rom. I suggest that you should find some base rom to work with, but if not, this kitchen is able to work with official rom and nandriod backup. The instruction of importing rom into the kitchen should be at the bottom of the forum. (http://forum.xda-developers.com/show...00&postcount=3)
Extract the base rom
After you have import the base rom into the kitchen, unzip the file and follow these steps:
open the terminal, go to directory of kitchen image we have created previously by using command:
cd /Volumes/kitchen
then type:
./menu
to activate the kitchen, the sceen will be as shown below.
insert 1 and press Enter, kitchen will ask about setuo WORKING folder, follow the provided instructions and default. At the end, we are going to have a folder named WORKING_*****_***** which contain our rom inside, every configurations will be done in here.
Add more applications
We have two choices for adding applications in rom; one is to add it before the installation (which means it will become part of the system application, note that you won’t be able to uninstall the application unless you use titanium backup to take out the root access and uninstall from that), second is to install it as a user application (which is able to uninstall later on).
System applications
In WORKING_xxx, go to folder system > app you will see many .apk files, these are base applications in your phone; Settings.apk, Calendar.apk, etc.
Erase .apk files that you don’t want it to be in rom (caution: you many erase some important base applpications, so pick out the one you really know, and leave out all the rest.)
Copy .apk from other sources in here, if I was going to add GoLauncherEX, I’m going to browse for WORKING_xxx > system > app and erase a file name Launcher2.apk (this is the default launcher that comes with my base rom) then insert GoLaunherEX.apk into this folder (haven’t got the GoLauncherEX file? Google it!)
User applications
Open kitchen at the main menu.
type 0 to get to the Advanced options
type 13 to Enable /data/app
Follow the instructions of System applications except for the path, change it to:
WORKING_xxx > data > app
Minfree memory scripting
There are many applications in Andriod market that is able to work with this part, but since we are going to build your own rom, it make more sense to manage it before we flash the rom, it may be complicate, but I guarantee this is worth to do.
Kitchen has a function to do this for us, but it’s kind of mess up for me, somehow after you restart the phone, every setup is running back to default, so I decided to write them a script to make it actually work even after we restart the machine.
We are going to add the script in the system/etc/init.d/02memcputweak, if you couldn’t find a file name 02memcputeak, then create one of your own.
We are going to use the script from Juwe11 from XDA to be a default of minfree memory (http://forum.xda-developers.com/show....php?t=1111145) according to the link, you will see a script like this:
Code:
#!/system/bin/sh
# Copyright
 2011 Juwe11
2011 Juwe11# 13.8.2011 Updated VM values - Thanks to [Kalis] for help
# 18.8.2011 Added oom_adj values
# 19.9.2011 Updated VM and LMK values
if [ -e /sys/module/lowmemorykiller/parameters/adj ]; then
echo "0,1,2,4,6,15" > /sys/module/lowmemorykiller/parameters/adj
fi
if [ -e /sys/module/lowmemorykiller/parameters/minfree ]; then
echo "2560,4096,5632,10240,11776,14848" > /sys/module/lowmemorykiller/parameters/minfree
fi
if [ -e /proc/sys/vm/swappiness ]; then
echo "20" > /proc/sys/vm/swappiness
fi
if [ -e /proc/sys/vm/vfs_cache_pressure ]; then
echo "70" > /proc/sys/vm/vfs_cache_pressure
fi
if [ -e /proc/sys/vm/dirty_expire_centisecs ]; then
echo "3000" > /proc/sys/vm/dirty_expire_centisecs
fi
if [ -e /proc/sys/vm/dirty_writeback_centisecs ]; then
echo "500" > /proc/sys/vm/dirty_writeback_centisecs
fi
if [ -e /proc/sys/vm/dirty_ratio ]; then
echo "15" > /proc/sys/vm/dirty_ratio
fi
if [ -e /proc/sys/vm/dirty_background_ratio ]; then
echo "3" > /proc/sys/vm/dirty_background_ratio
fi
Let’s take a look at this part.
Code:
if [ -e /sys/module/lowmemorykiller/parameters/minfree ]; then
echo "2560,4096,5632,10240,11776,14848" > /sys/module/lowmemorykiller/parameters/minfree
fi
There are 6 sets of number, each one response to different part of work, which are
position 1 : 2560 -> foreground app ; applications that is now currently using.
position 2 : 4096 -> visible app ; applications that is not currently using, but haven’t finish the execution
position 3 : 5632 -> Secondary server ; service of the Operation Systems that applications needed to use.
position 4 : 10240 -> hidden app ; service that applications may needed to use, but not right now
position 5 : 11776 -> content provider ; connections between applications and the content
position 6 : 14848 -> empty app ; applications that are purposely left out in ram, in case you are going to use it again.
*FYI: number you above are the amount of page, if you want it in MB, multiply by 4 and divvided by 1024 (or X*4/1024) i.e. foreground app is 2560; 2560*4/1024 = 10 MB means that, if the free ram in total is less than 10MB, the foreground application will be terminated.
Next problem is, how are we going to manage
Code:
if [ -e /sys/module/lowmemorykiller/parameters/minfree ]; then
echo "1536,4096,4096,25000,25000,25000" > /sys/module/lowmemorykiller/parameters/minfree
fi
position 1 : 1536 -> foreground app ; applications which are being used right now, pour out some more ram please.
position 2 : 4096 -> visible app ; applications that haven’t stop working, so leave them alone.
position 3 : 4096 -> Secondary server ; service that still in use and should not be terminate. ชุดที่ 4 : 25000 -> hidden app ; service that applications may or may not use, we are not going to keep this one for too long.
position 5 : 25000 -> content provider ; we haven’t use much content from other applications.
position 6 : 25000 -> empty app ; applications that may be left out, just in case we are going to use it, which we occasionally do.
OC memory scripting
We are still going to mess with file 02memcputweak. After we have prepared the memory part, we are further going to manipulate the speed and the governor of CPU. The scripts within this part are easy scripts that will go to configuration file of the kernel during the OS boosting.
Code:
#!/system/bin/sh
#
echo 19200 > /sys/devices/system/cpu/cpu0/cpufreq/scaling_min_freq
echo 710400 > /sys/devices/system/cpu/cpu0/cpufreq/scaling_max_freq
echo smartassV2 > /sys/devices/system/cpu/cpu0/cpufreq/scaling_governor
chmod 0755 /system/etc/init.d/*
Set the value of 19200 in /sys/devices/system/cpu/cpu0/cpufreq/scaling_min_freq to be a minimum frequency, as well as the value of 710400 in /sys/devices/system/cpu/cpu0/cpufreq/scaling_max_freq to be the maximum frequency.
After we adjust the speed of CPU, we are going to adjust the govenor as well. For the best performance, I pick smartassV2 and put it in:
/sys/devices/system/cpu/cpu0/cpufreq/scaling_governor
Then set the permission of files in init.d by using a command:
chmod 0755 /system/etc/init.d/*
Now we are eventually done with 02memcputweak.
Code:
#!/system/bin/sh
#
# Copyright
 2011 Juwe11
2011 Juwe11# 13.8.2011 Updated VM values - Thanks to [Kalis] for help
# 18.8.2011 Added oom_adj values
# 19.9.2011 Updated VM and LMK values
if [ -e /sys/module/lowmemorykiller/parameters/adj ]; then
echo "0,1,2,4,6,15" > /sys/module/lowmemorykiller/parameters/adj
fi
if [ -e /sys/module/lowmemorykiller/parameters/minfree ]; then
echo "1536,4096,4096,25000,25000,25000" > /sys/module/lowmemorykiller/parameters/minfree
fi
if [ -e /proc/sys/vm/swappiness ]; then
echo "20" > /proc/sys/vm/swappiness
fi
if [ -e /proc/sys/vm/vfs_cache_pressure ]; then
echo "70" > /proc/sys/vm/vfs_cache_pressure
fi
if [ -e /proc/sys/vm/dirty_expire_centisecs ]; then
echo "3000" > /proc/sys/vm/dirty_expire_centisecs
fi
if [ -e /proc/sys/vm/dirty_writeback_centisecs ]; then
echo "500" > /proc/sys/vm/dirty_writeback_centisecs
fi
if [ -e /proc/sys/vm/dirty_ratio ]; then
echo "15" > /proc/sys/vm/dirty_ratio
fi
if [ -e /proc/sys/vm/dirty_background_ratio ]; then
echo "3" > /proc/sys/vm/dirty_background_ratio
fi
echo 19200 > /sys/devices/system/cpu/cpu0/cpufreq/scaling_min_freq
echo 710400 > /sys/devices/system/cpu/cpu0/cpufreq/scaling_max_freq
echo smartassV2 > /sys/devices/system/cpu/cpu0/cpufreq/scaling_governor
chmod 0755 /system/etc/init.d/*
Last steps, to make our script works in boot stage of Andriod, we have to insert
service script /system/etc/init.d/02memcputweak
oneshot
into file init.rc, which is located in WORKING_xxx > system > etc, the file will look similar to the text below::
Code:
# CyanogenMod Extras
# Compcache - handle at boot
service compcache /system/bin/handle_compcache
user root
group root
oneshot
service script /system/etc/init.d/02memcputweak
oneshot
Build rom from working directory
Back in the kitchen again, we are now going to pack rom back to .zip file so we could further test it.
In main menu of kitchen, there are options what to do with rom, type 99 to build the rom
After you have chosen a build option, change yourself to be an Interactive Mode (better for the new cooker).
Continue pressing Enter, throughout the process zipalign for optimize to reduce ram usage, and writting updater-script into rom (this part is the one who work with recovery and tell what to do in flashing.)
After every process is finished, we will get our rom in the folder OUTPUT_ZIP.
The next thing you have to do is flash and test the rom, enjoy.
 Temas similares
Temas similares» Como preparar el entorno de trabajo para cocinar android
» Como obtener el codigo fuente de android
» Como usar apk manager
» Como compilar android
huawei :: Principal :: Tutoriales
|
|
|

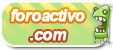



» rootear huawei u 8650
» Huawei ascend P1
» No funciona el auricular
» AYUDA para instalar el IDIOMA ESPAÑOL
» Cambiar idioma
» problemas huawei p6
» Problemas con la camara, el calendario y la linterna
» Huawei y220-u00